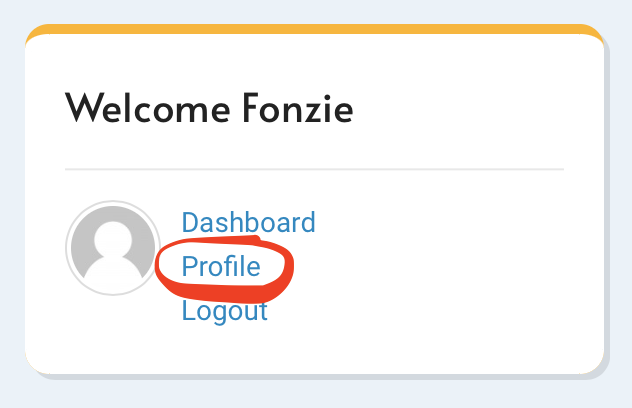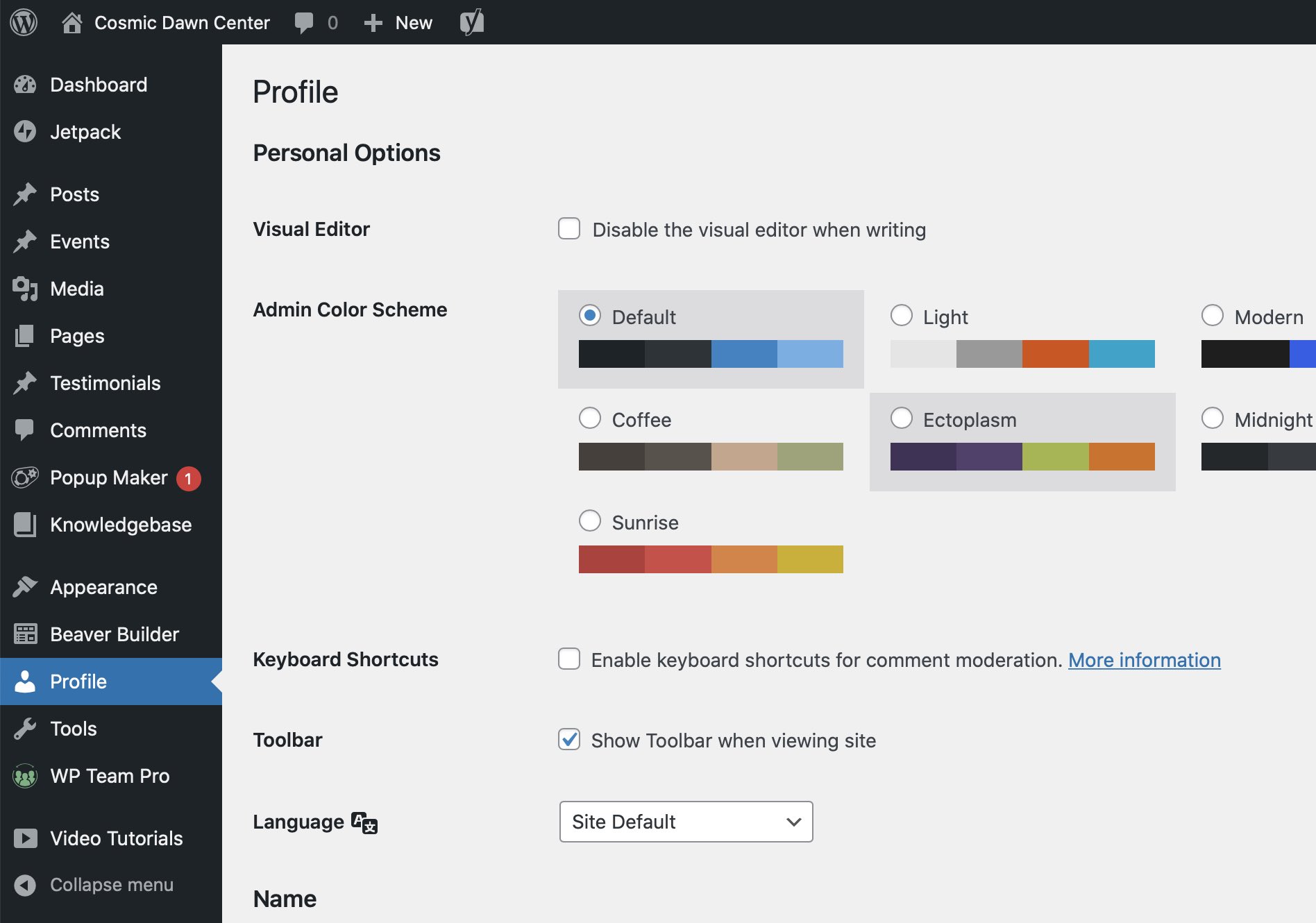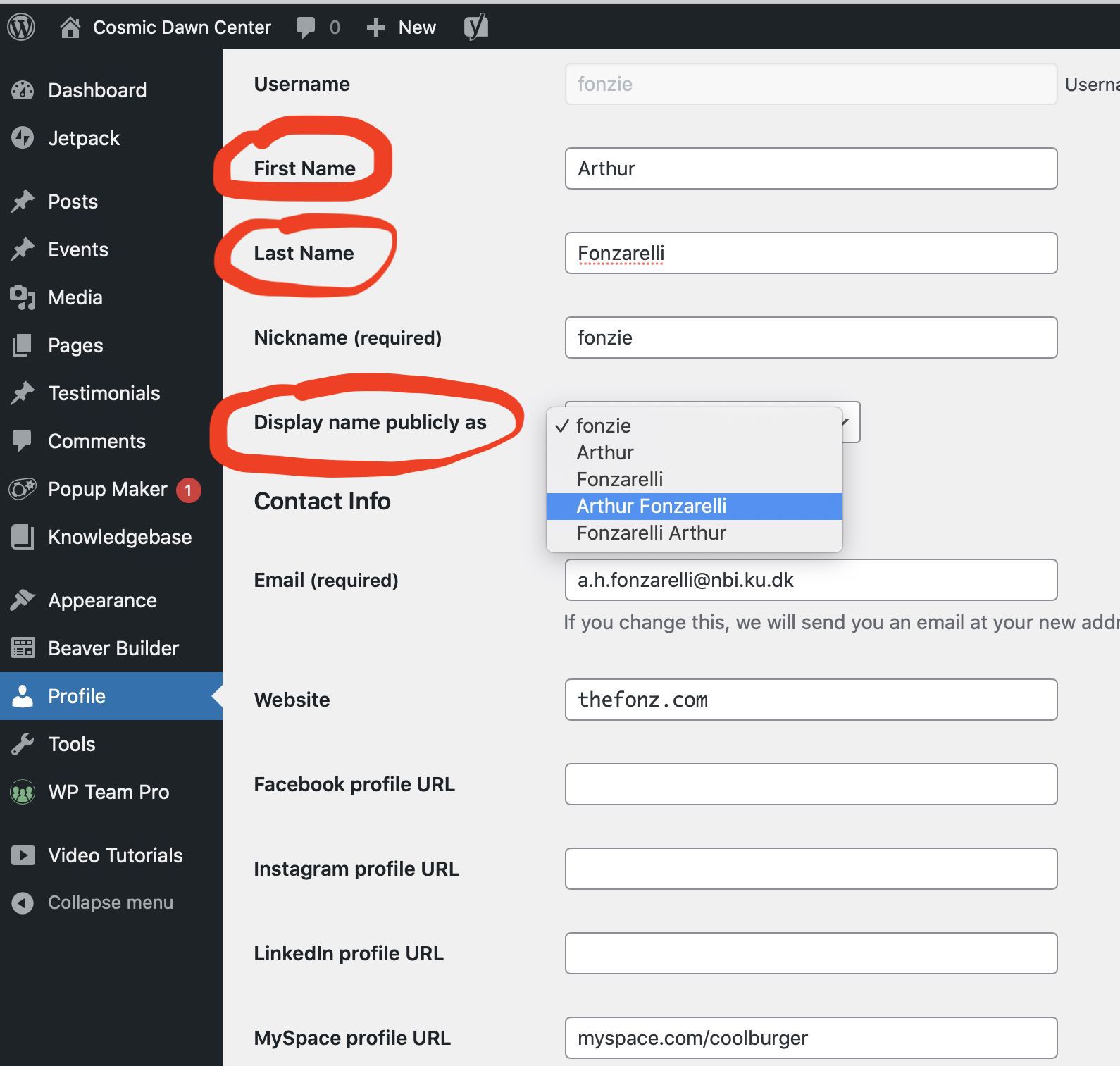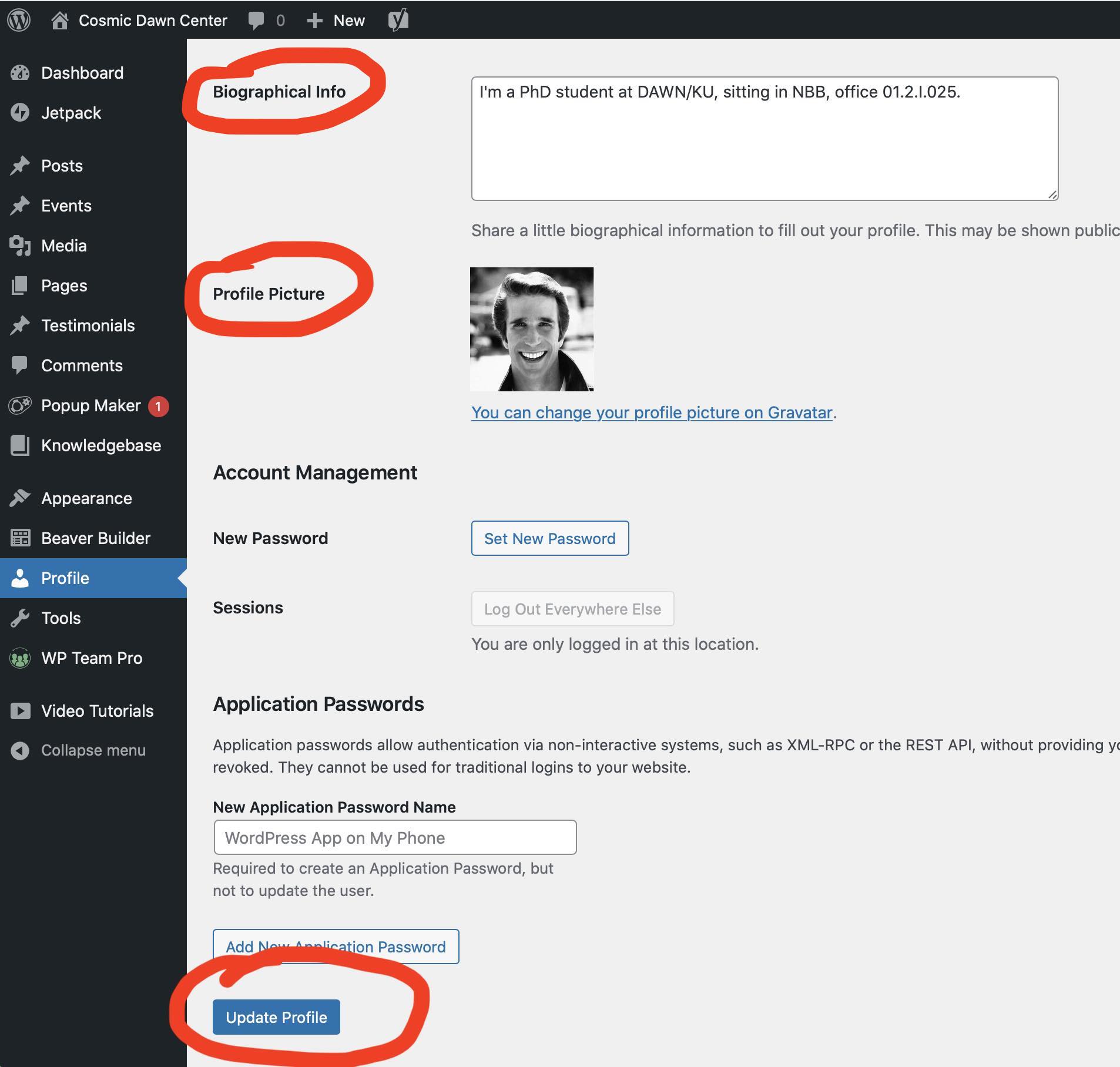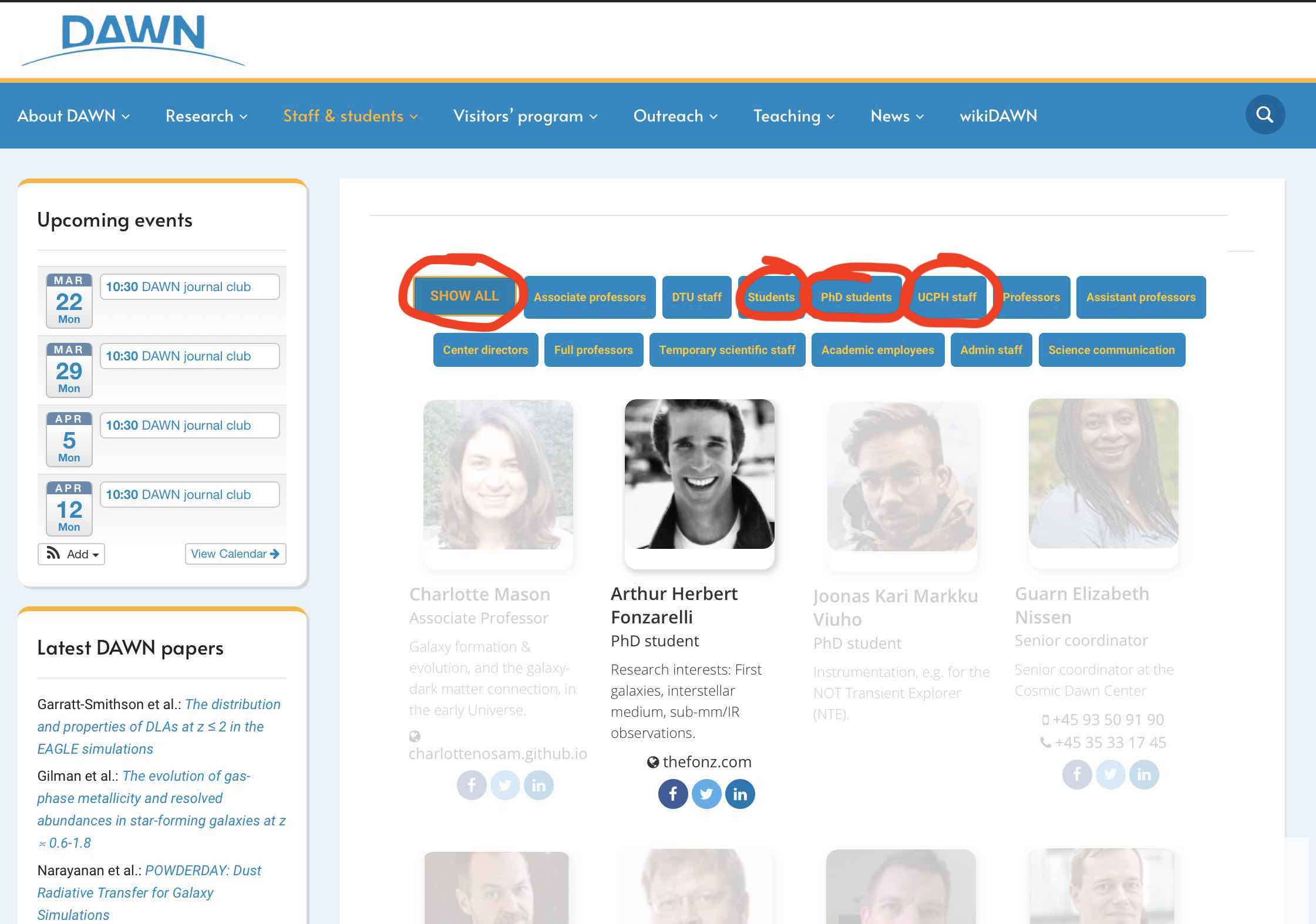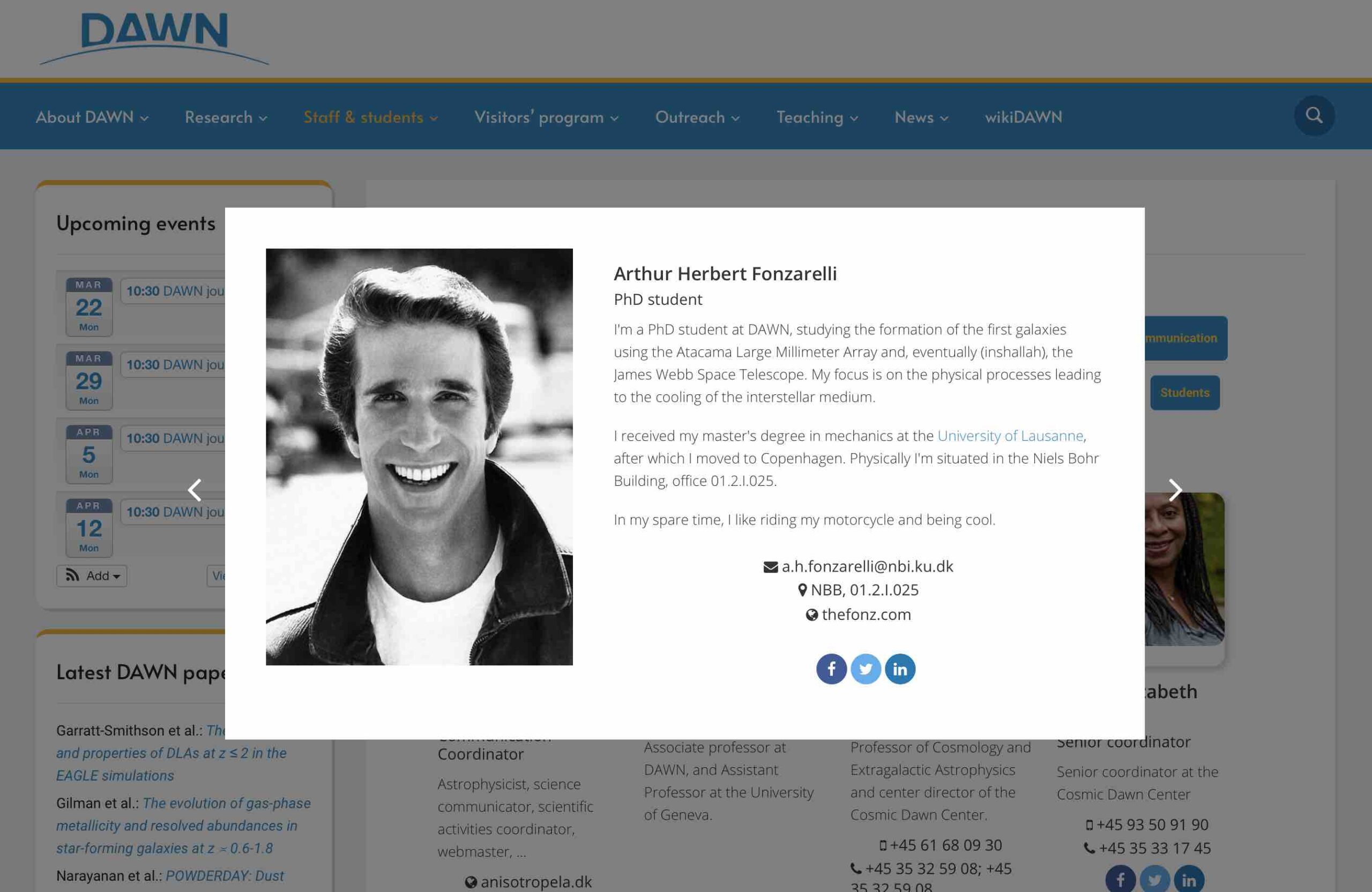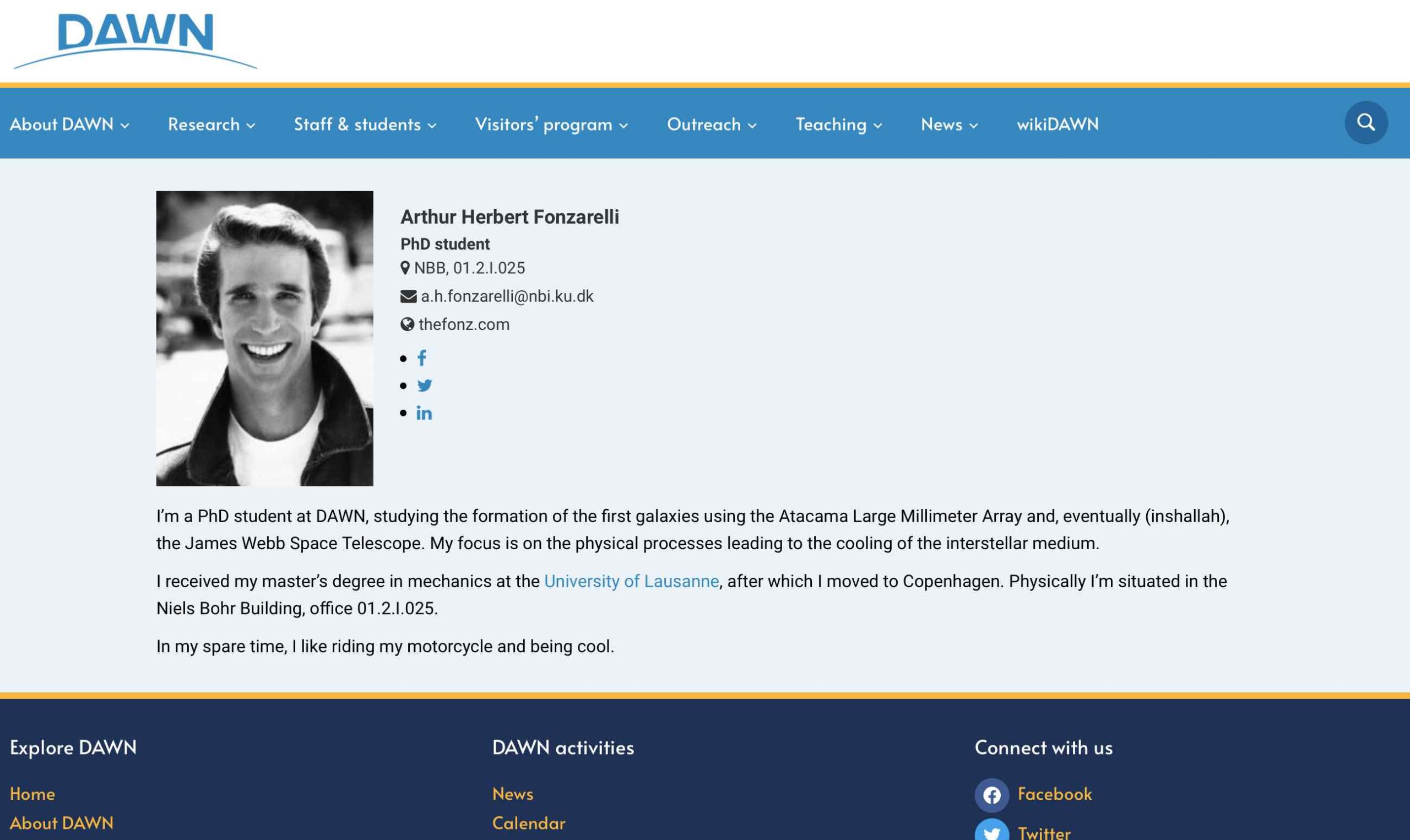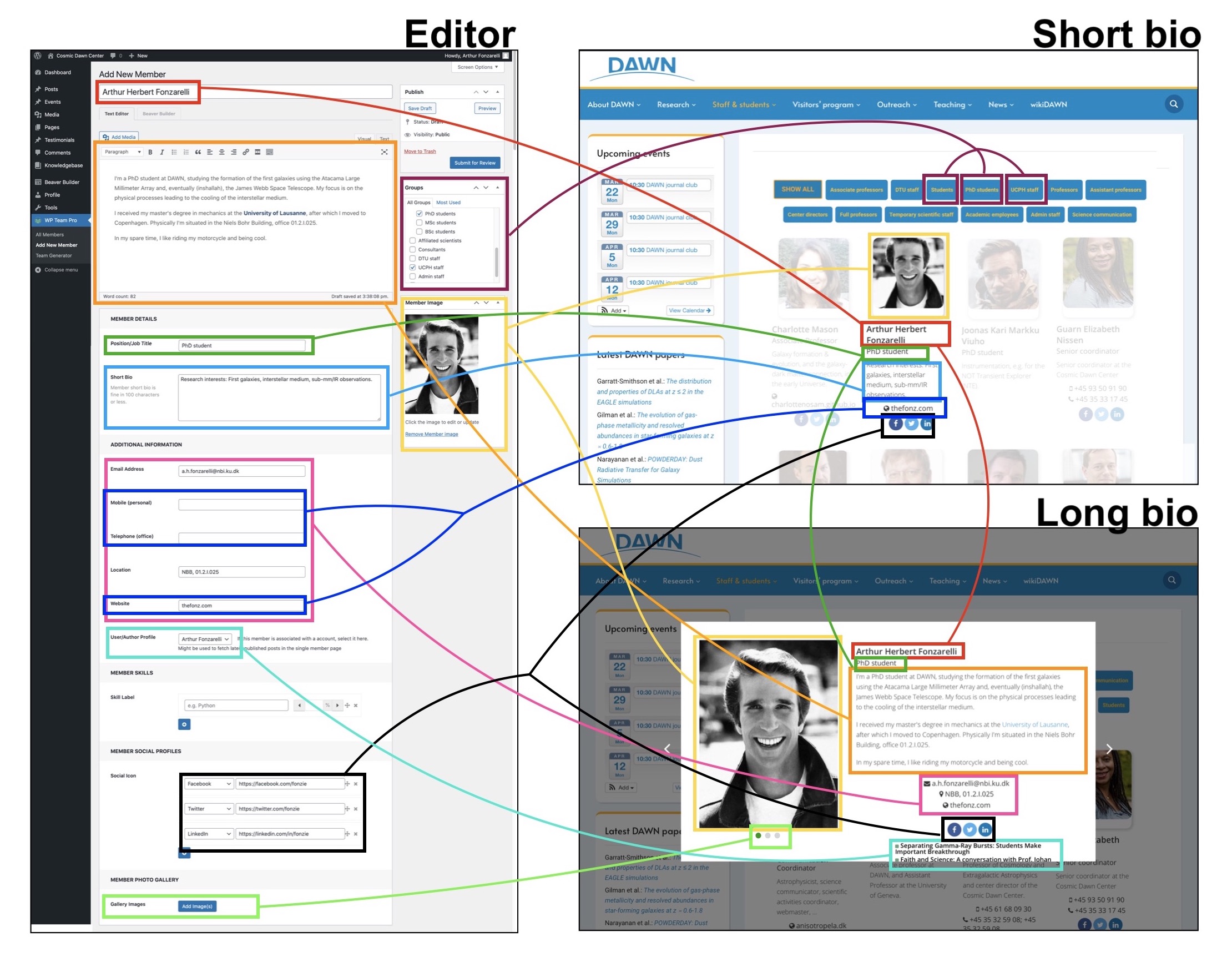All DAWN staff, students, affiliated scientists, and long-term guest should have a staff profile on the staff page (possibly copy-pasted from your university's staff profile). To create one, you must first create a user profile on the website. This user profile is also used in case you wish to add content to the website, i.e. news stories, calendar events, wiki pages, outreach entries, etc.
Follow the guide below to learn how.
Registering at cosmicdawn.dk
To register, send an email to the admin with your preferred user name.
Editing your user profile
After you've got your user profile in, the website will look the same except for a black bar in the top with various options. The first thing you should do is to edit your user profile by scrolling again to the bottom and clicking "Profile".
Minimal info
You don't have to fill out all the info, but writing your first and last name, and selecting your real name, rather than your login name, at "Display name publicly as" will make it easier for your colleagues to identify you.
Additional info
You can also upload a (user) profile picture, although this is slightly arduous because it has to be done using the online icon service Gravatar. Finally, you can write a little bio about yourself. This is still not your staff profile, but just something that will be shown on your user profile, cosmicdawn.dk/author/[username], which is a page showing any posts/news stories that you will write.
As far as I can see, the name and bio are the only things that are shown publicly, so I don't really see any reason to fill out all the rest.
Finally, don't forget to hit Update Profile or all your changes will be lost.
Creating a staff profile
The next thing to do is to create a staff profile, so that all your fans can see how cool you are, what topics you research, and how to get in touch with you. You do this by adding a new "Team Member", either from the top bar WP menu, or from the sidebar WP Team Pro.
Note: You're very welcome to simply copy-paste the content from your profile at your university.
After clicking "New", you can fill in your desired information in the Editor. Most of the fields on this page are self-explanatory, but a few may require some clarification.
Your information is displayed in a short bio and a long bio. The short bio is the info shown on the staff page, where you'll also find a number of buttons to filter people by groups. The long bio pops up if you click the short bio image, and is also available on a webpage.
Short bio
This is the info shown on the staff page. The bio itself can have a maximum of 100 characters, which is not much, and which is cut without mercy at 100 (out of my hands). Use it to describe your tasks and/or research interests. Your phone, personal website, on social icons are here too, but not your email address.
Note that the field is rather narrow, so a long web address will be cut. It will still function as a hyperlink, but you should skip the https://www. in front of the address (even if it's short, just for aesthetics).
Groups
The staff page shows all the short bios in a random order. In the top you will see some buttons to filter people by groups (unfortunately also shown in random order). These groups are set via the tags in the right side of the Editor. Please mark all that are appropriate to you. If you want to participate in the DAWN Journal Club (you should!), please also tick the "Journal Clubbers" group.
Examples:
- If you're at PhD student at UCPH, you tick off PhD students, UCPH, and Journal Clubbers.
- If you're an assistant professor at another university, affiliated with DAWN, you click Affiliated scientists, Professors, and Journal Clubbers.
Long bio
If you click an image, the long bio will pop up in a "modal". The bio itself is edited in the Text Editor tab. There's another tab called Beaver Builder, which is a website builder that I've installed for creating pages, but unfortunately it doesn't work with the WP Team Pro plugin, so don't click it.
You can edit your long bio using either rich text (the Visual tab) or html code (the Text tab). Unfortunately, there's a bug in the plugin (should be fixed in the next update, according to the developers): If you make a line break, it doesn't show up in the bio. A quick-fix for this is to add them manually in html: Each paragraph should then be enclosed in <p> tags </p>, as shown in the image below. However, you should do this as the last thing, because if you click back to the Visual tab, the <p> tags will be gone.
In addition to your contact info, the popup will also show your location (e.g. office number) and your email address.
Connecting your staff profile to your user profile
Optionally, you can select your username at User/Author Profile. Doing this will create a list in the bottom of your long bio of any posts that you've written, i.e. news or wiki articles.
Submit for review
Until you have proven yourself worthy, any post, article, og page that you wish to add to our website will have to be approved by the site admin. When you've finished editing, you hit Submit for Review and wait for it to be accepter. Unfortunately, WP doesn't send any notification about submissions, so if you're impatient you can let the admin know.
User webpage
Your long bio also has its own page which unfortunately must have an annoying ID number. The address is:
cosmicdawn.dk/staff/your-slug/?id=6441.
It doesn't look particularly nice though…
By default, your slug (i.e. your-slug) is you full name with hyphens. That is, for Arthur Herbert Fonzarelli it would be arthur-herbert-fonzarelli. Setting the slug to something nice, like fonzie can't be done from the Editor. Instead, once you've finished editing and submitted for review, you go to the list of all members, locate yourself, and click "Quick Edit", where you'll find the slug field.
Tags: WordPress